Otimize sua Planilha Google com ChatGPT, descubra como o ChatGPT revoluciona seu trabalho com recursos avançados de Inteligência Artificial. Aproveite ainda mais seus resultados conectando o ChatGPT às Planilhas do Google.
Use o ChatGPT dentro de sua planilha do Google, maximize seu Potencial com o ChatGPT:
- Reescreva Títulos;
- Meta Descrições;
- Plano de Conteúdo para a lista de palavras-chave que você forneceu;
- Mapeamento de URL para migração de SEO;
- Pesquisa de palavras-chave;
- Reescrever H1 do produto e descrição em mass;
- E muito mais na Planilhas do Google.
Descubra as melhores aplicações para elevar seu site ao topo dos resultados de busca. Utilize plug-ins especialmente desenvolvidos para WordPress e Wocommerce para conectar com o Google Sheets e garantir atualizações automáticas de conteúdo em sua página.
Atualize suas descrições de categorias de e-commerce com um simples clique para melhorar o ranqueamento no resultado de busca.
Aprenda como integrar o ChatGPT às suas planilhas do Google e otimizar seu gerenciamento de metadados seguindo nossos passos detalhados neste post de blog. Alavance sua eficiência ao personalizar os prompts e utilizá-los para diversos propósitos.
Descubra as infinitas possibilidades com o poderoso ChatGPT em suas mãos. Seja um especialista em marketing, analista de dados ou qualquer pessoa buscando melhorar sua eficiência, confira agora como levar sua produtividade a novos patamares.
Agradeço a colaboração do @Abi Raja no Twitter, que escreveu o Google Sheet Apps Script e o compartilhou com todos.
Acompanhe nosso Guia para Adicionar e Reescrever Metadados em Massa
Passos
1. Obtenha uma cópia desta planilha do Google para formulação do título da página e descrição do produto. Uma vez familiarizado com o uso dos prompts, personalize-os conforme suas necessidades específicas.
2. Acesse o GitHub e copie o script do aplicativo escrito por @Abi Ra
URL do Git Hub – https://gist.github.com/abi/94ffd06cf654038c75f56ff59ef2f086
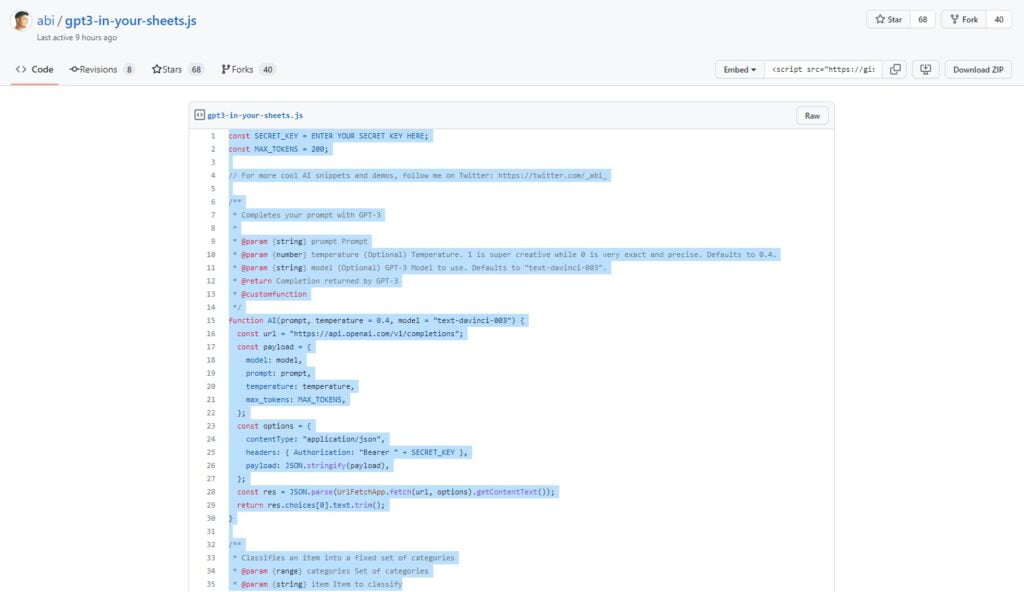
3. Retorne à sua Planilha Google, onde verá que a coluna “ChatGPT” está vazia devido à falta de conexão com a API do ChatGPT.
4. Acesse Extensões > App Scripts no Google Sheets.
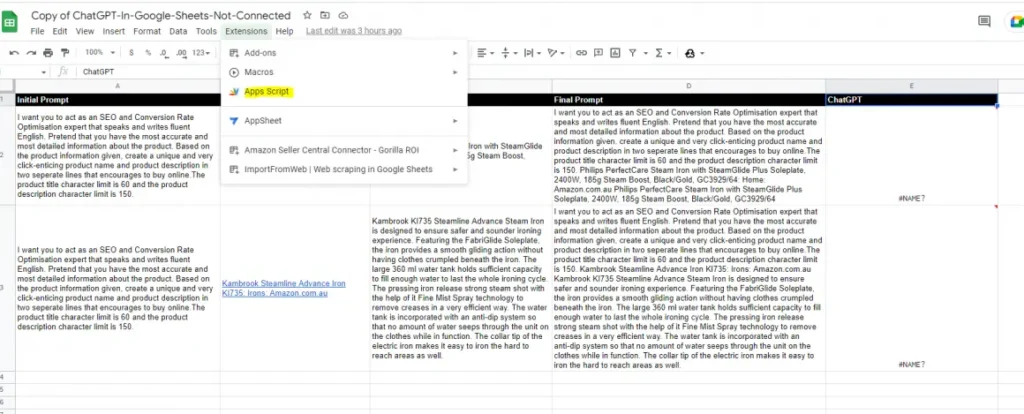
5. Abra o App Script e copie e cole o código completo do GitHub. No início, como destacado, você precisará da chave da API do ChatGPT.
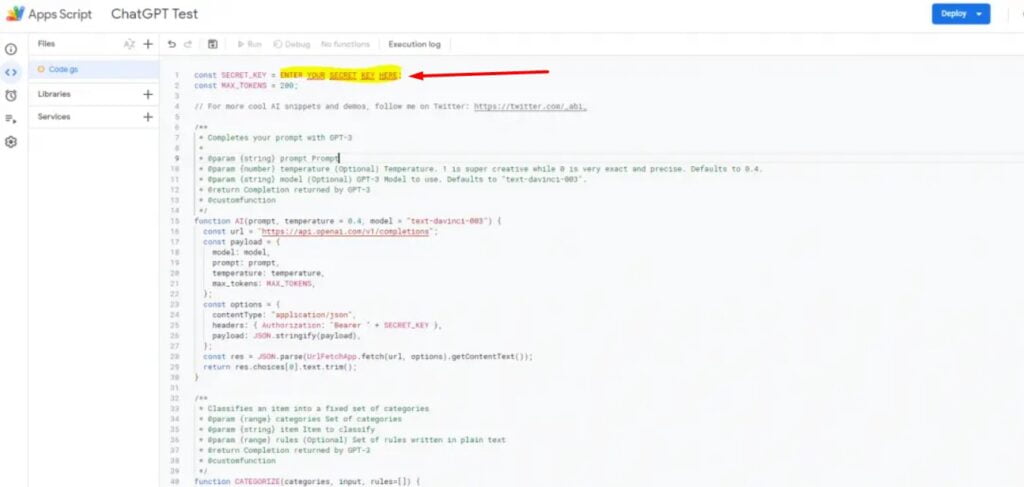
6. Acesse OpenAI e crie uma conta se ainda não possuir. Para fins de teste, você pode usufruir dos tokens gratuitos, porém saiba que para processos em larga escala será cobrado. Pode ser necessário adicionar informações de pagamento à sua conta OpenAI.
Localize “Exibir chaves de API” na seção de detalhes da sua conta, no canto superior direito.
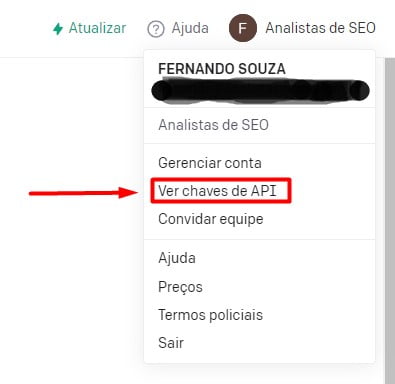
7. Gere uma chave de API, copie e cole-a novamente no App Script. Certifique-se de incluir a chave API entre aspas “”.
Após copiar a chave secreta da API, salve o projeto e execute clicando em “RUN”.
8. Pode ser necessário conceder permissão ao Google Sheets.
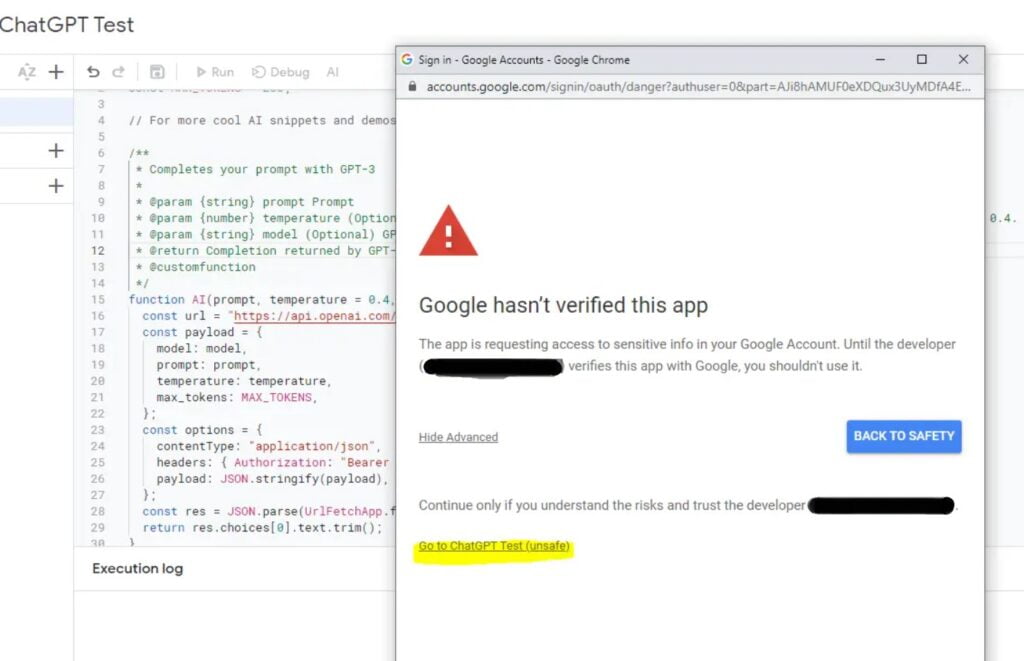
9. Agora retorne para planilha do Google. Verifique se a coluna ChatGPT está mostrando uma mensagem de carregamento. Caso contrário, cole a fórmula fornecida na célula e pressione Enter.
Fórmula =AI(D2,1)
Conclusão
Eu executei uma tarefa simples, juntei os valores das células que precisavam ser enviados ao ChatGPT.
Usei a fórmula =CONCATENAR(A2,” “,B2,” “,C2)
Que combina o
= Prompt inicial + Título/Nome da página + Descrição
Compartilhe suas experiências e deixe-me saber seus comentários. Além disso, informe quais outros modelos você gostaria de criar.
Se curtiu compartilhe esse conteúdo!
As pessoas também perguntam
Como trabalhar com a planilha Google?
Como automatizar uma planilha do Google?
Programar sua macro
- Abra uma planilha em sheets.google.com em um computador.
- Vá para Ferramentas e clique em Editor de script.
- Clique em Editar, depois em Acionadores do projeto atual.
- No canto direito inferior, clique em Adicionar acionador e selecione as suas opções.
- Salve suas configurações.

